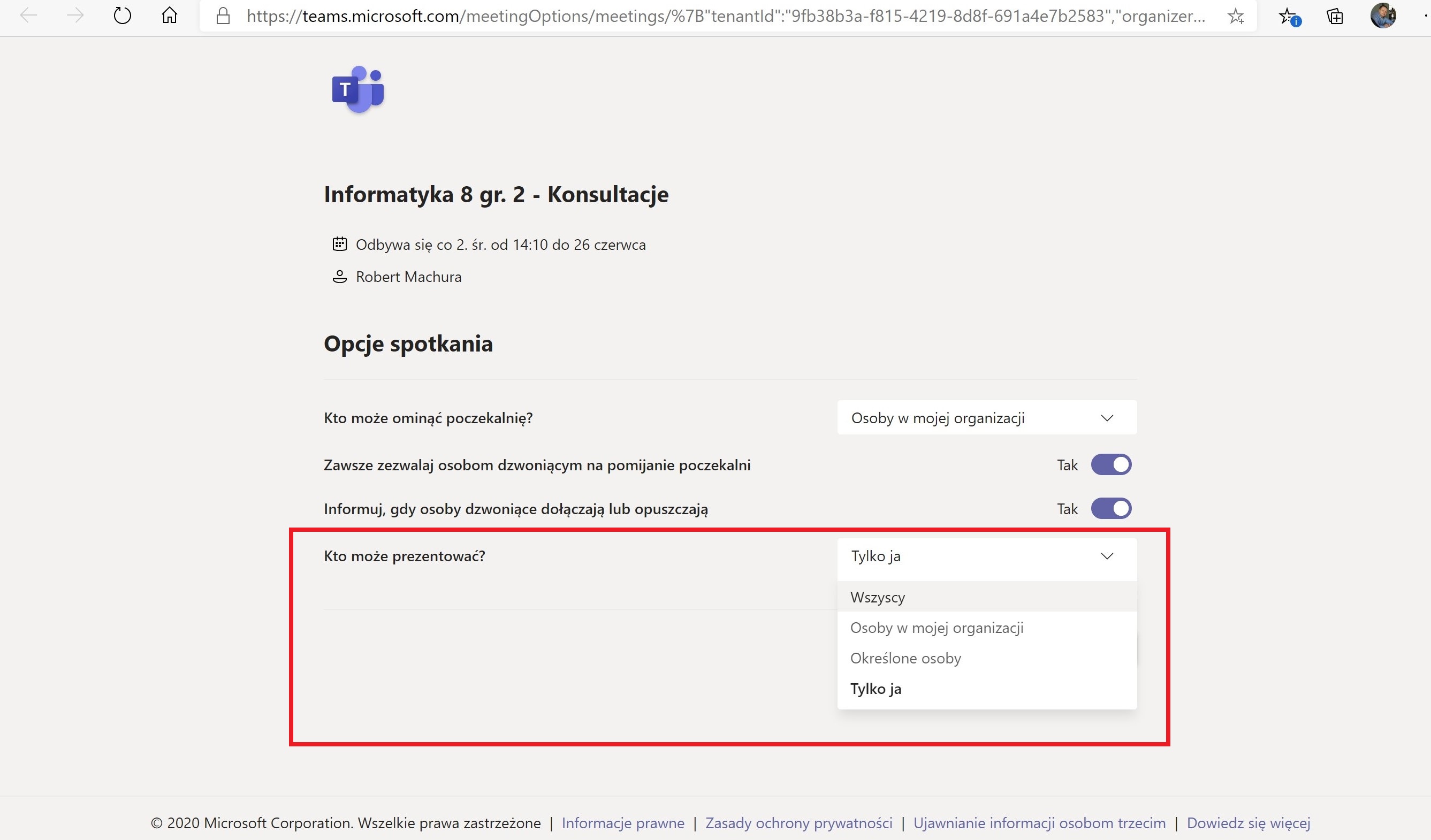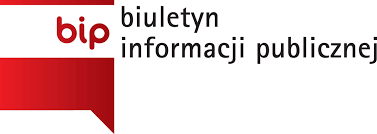Po uruchomieniu programu MS Teams lub zalogowaniu na stronie office.com i wybraniu programu Teams przechodzimy z lewej strony do zakładki Kalendarz.
Następny krok to "+ Nowe spotkanie"
Obrazek poniżej. ∇
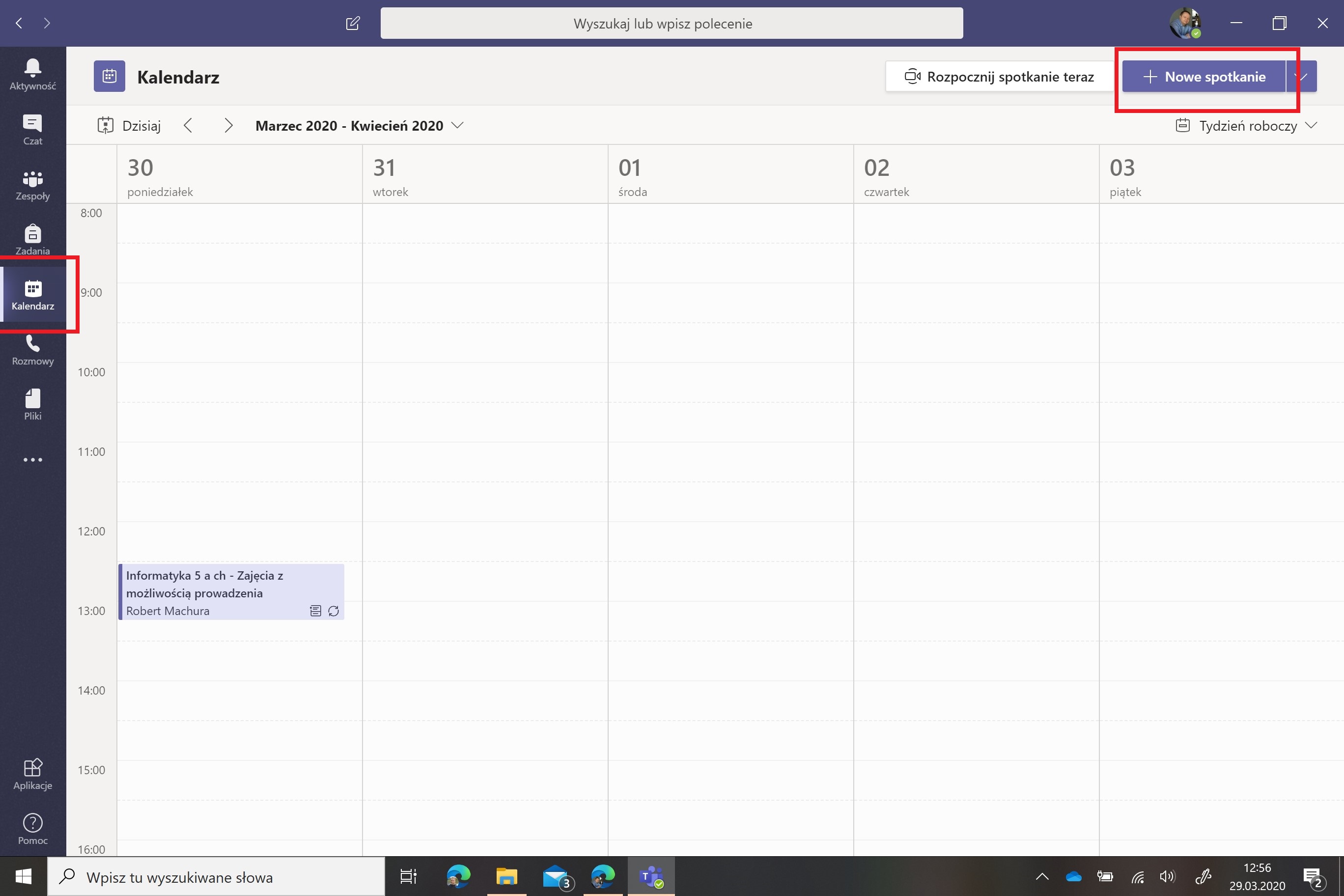
Wypełniamy kolejno:
- dodaj tytuł (Trzeba tu podać nazwę przedmiotu, klasę i jaki typ zajęć np. Informatyka - 7 gr. 1- Konsultacje),
- datę i godzinę pierwszych zajęć (np. jak na obrazku poniżej)
- rozwijamy pole "nie powtarza się" - i wybieramy "Niestandardowe"
Obrazek poniżej. ∇
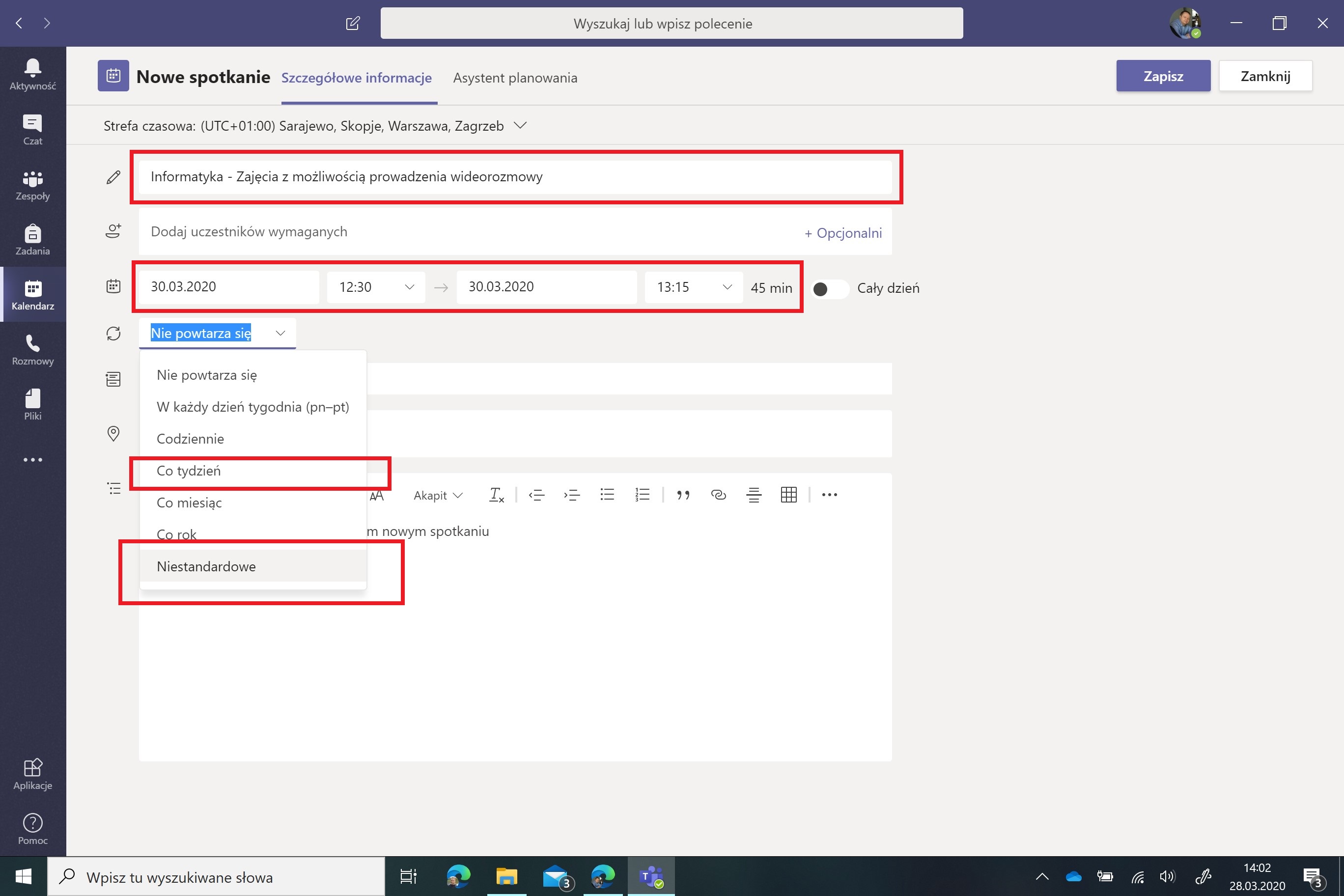
W oknie "Cykl niestandardowy""
Dla zajęć prowadzonych co tydzień wybieramy "Powtarzaj co" i dajemy 1 i wybieramy "Tydzień"
Dla zajęć prowadzonych co 2 tygodnie wybieramy "Powtarzaj co" i dajemy 2 i wybieramy "Tydzień"
Wybieramy "Koniec" - ustawiamy datę końca zajęć np. 10.04.2020 r.
Dajemy "Zapisz"
Obrazek poniżej. ∇
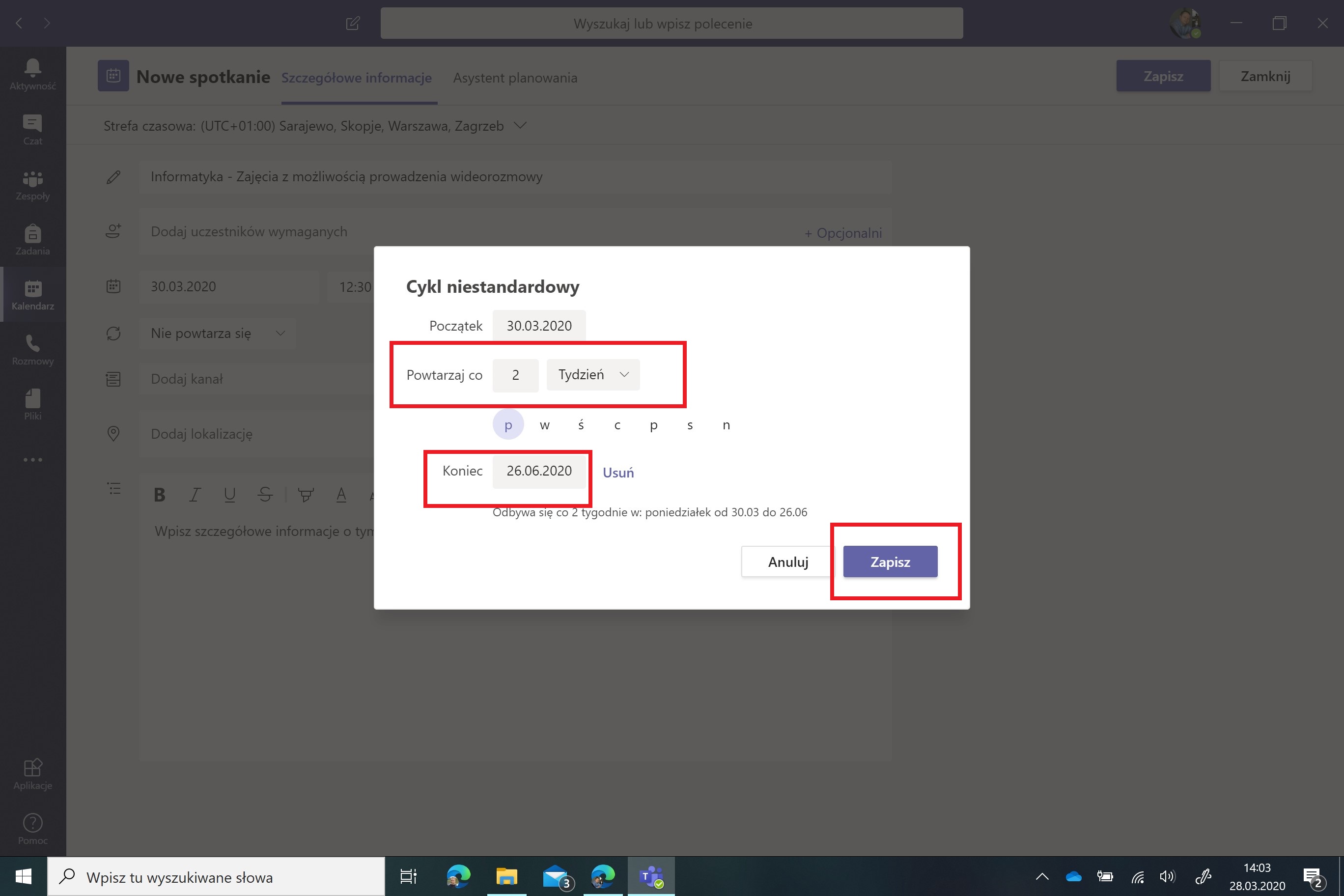
Ostatni krok to "Dodaj kanał".
Wybieramy tu klasę z którą planujemy zajęcia i w niej kanał "Ogólny".
"Zapisz" i powtarzamy całą operację jeśli dla kolejnej klasy lub spotkania przemiennego (konsultacje / lekcja).
Obrazek poniżej. ∇
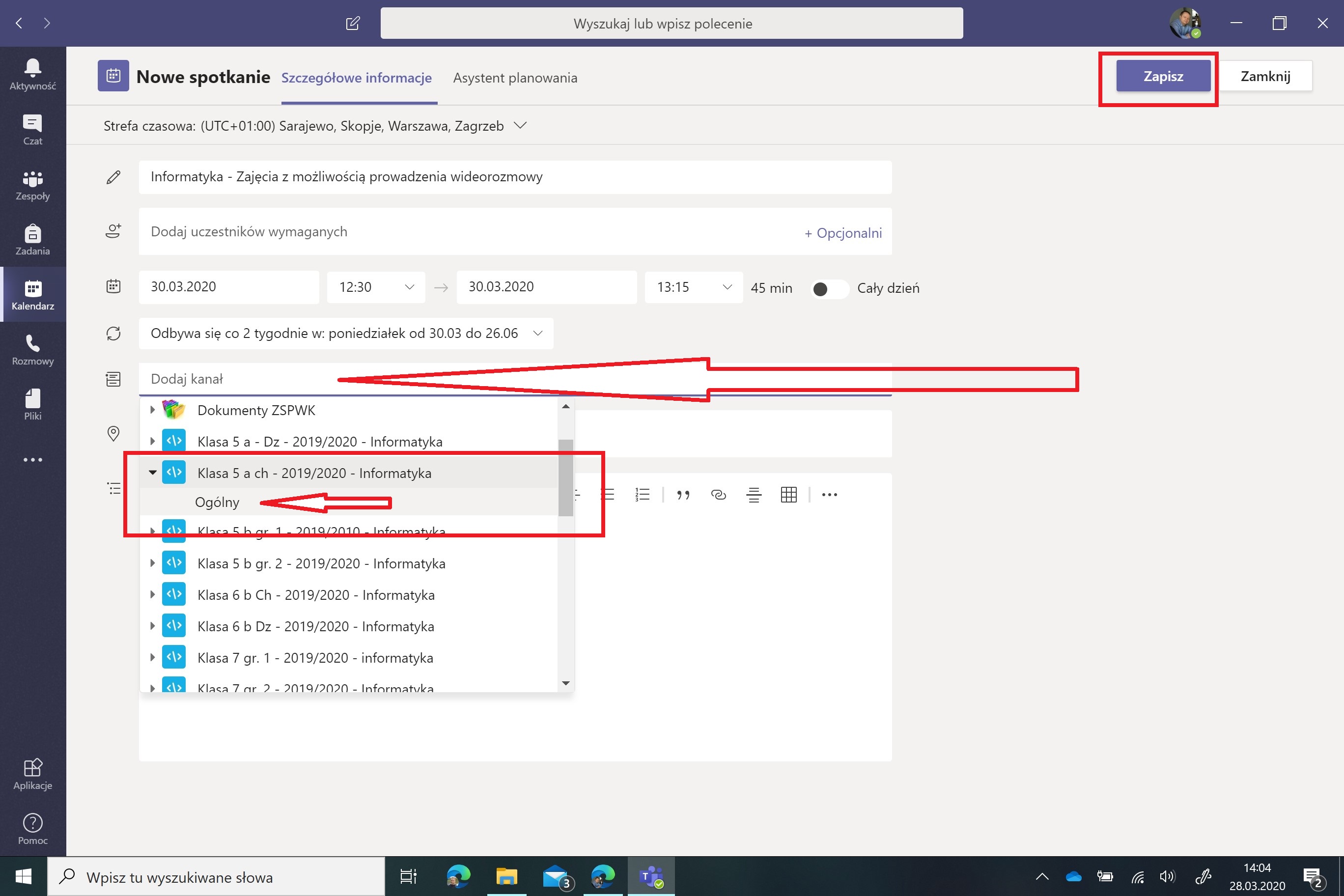
Po zaplanowaniu spotkania warto dokonać kilku modernizacji dla całej serii (jest to wymagane).
Klikamy w wydarzenie dla całej serii. Dalej przechodzimy do "Opcje spotkania"
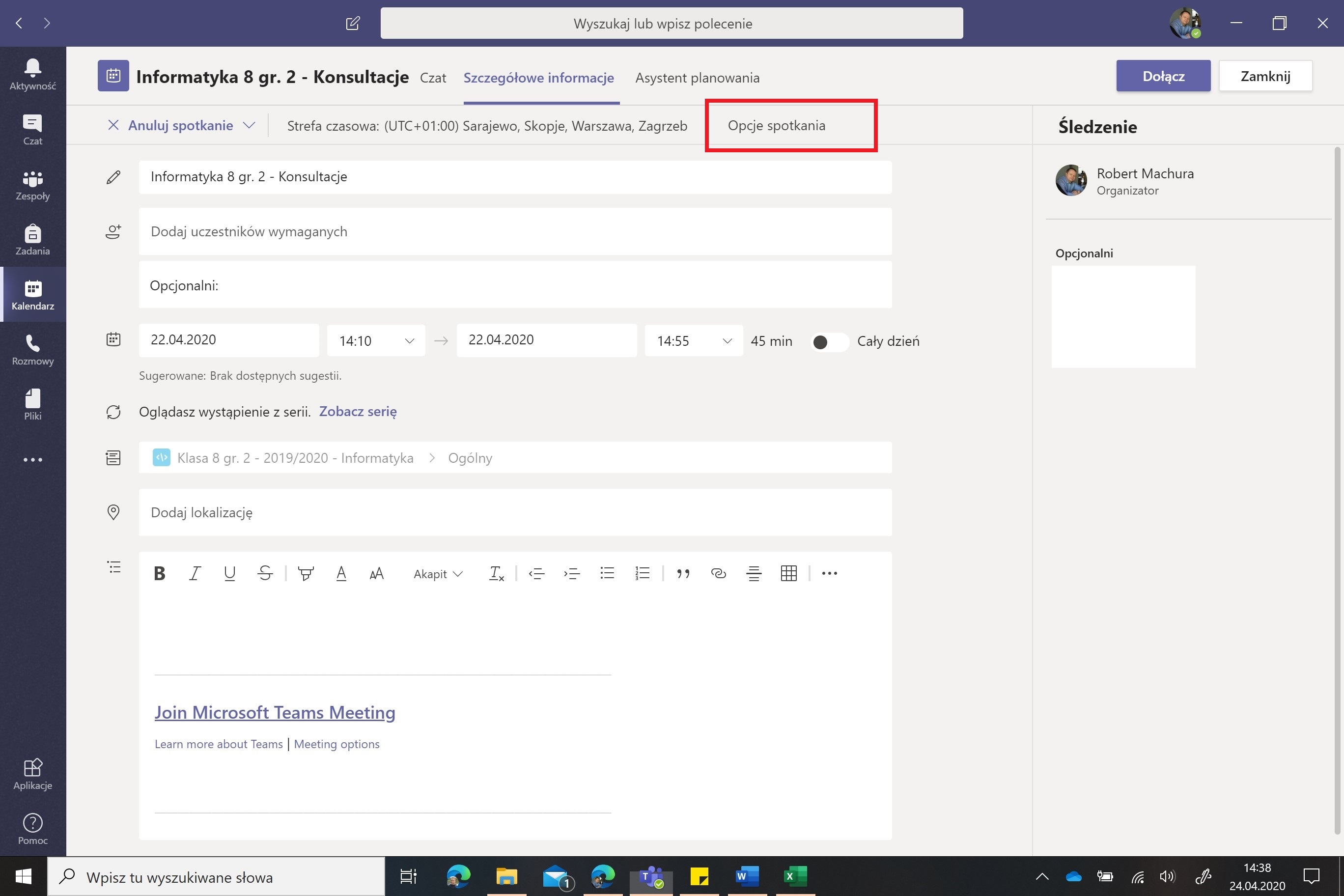
W otwartym oknie przeglądarki (po zalogowaniu) dokonujemy modyfikacji jak poniżej. ∇